如何将实时地址插入PPT中
在制作演示文稿时,实时插入地址信息可以使演示内容更加生动和实用。以下是如何在PowerPoint中插入实时地址的详细步骤,以及一些实用的技巧。
准备实时地址数据源
在开始之前,首先需要确保你有实时地址数据源。这可以是一个数据库、在线服务或者是一个包含地址信息的文件。以下是一些常见的数据源:
- 数据库:可以使用SQL查询来获取实时地址数据。
- 在线服务:有些API提供实时地址信息,可以通过调用这些API来获取数据。
- 文件:如果你有一个包含地址信息的CSV或Excel文件,也可以作为数据源。
使用VBA插入实时地址
PowerPoint的VBA(Visual Basic for Applications)功能允许你编写代码来自动化插入数据的过程。以下是一个简单的VBA脚本示例,用于从文本框中插入实时地址:
Sub InsertAddress()
Dim sh As Slide
Dim txtBox As Shape
Dim address As String
' 假设你有一个包含地址信息的文本框,名为"AddressTextBox"
Set txtBox = ThisDocument.Slides(1).Shapes("AddressTextBox")
' 从数据源获取实时地址
address = "123 Main Street, Anytown, USA"
' 将地址插入到文本框中
txtBox.TextFrame.TextRange.Text = address
End Sub在PowerPoint中使用数据链接
如果你使用的是Excel或Access等数据库,可以在PowerPoint中使用数据链接来插入实时地址。以下步骤如下:
- 打开PowerPoint演示文稿。
- 点击“插入”选项卡。
- 选择“文本”下的“数据链接”。
- 选择“获取外部数据”。
- 选择“来自数据库”。
- 选择你的数据库类型(如Excel)。
- 选择数据源文件。
- 选择表或查询。
- 点击“确定”。
- 在弹出的数据链接对话框中,选择要插入的幻灯片。
- 选择要插入数据的形状或文本框。
- 点击“确定”。
使用插件或第三方工具
市面上也有一些第三方工具和插件可以帮助你将实时地址插入到PowerPoint中。这些工具通常提供了更加用户友好的界面和更多的功能,例如:
- PowerPoint插件:一些专门的插件可以让你直接在PowerPoint中获取和插入实时数据。
- 在线服务:有些在线服务提供实时数据插入功能,你只需要在PowerPoint中输入相应的代码或链接即可。
注意事项
- 数据更新:确保你的数据源是实时更新的,否则插入的地址信息可能会过时。
- 权限问题:如果你使用的是外部数据源,确保你有权限访问这些数据。
- 兼容性:不同的PowerPoint版本和操作系统可能对VBA和插件的支持有所不同。
通过以上步骤,你可以轻松地将实时地址插入到PowerPoint演示文稿中,使你的演示更加专业和实用。
转载请注明来自四川春秋旅游有限责任公司锦绣路分社,本文标题:《如何将实时地址插入PPT中》
百度分享代码,如果开启HTTPS请参考李洋个人博客
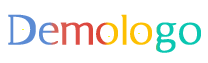




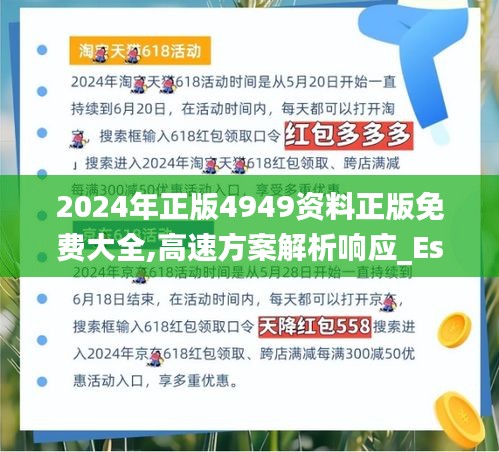

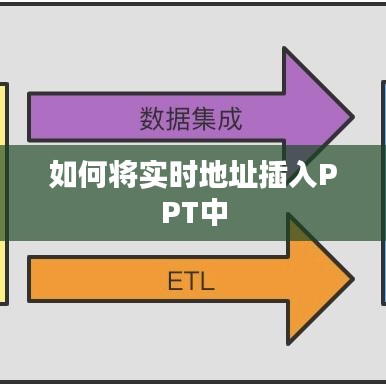






 蜀ICP备17014439号-1
蜀ICP备17014439号-1