标题:Excel表格日期实时更新的实用技巧与操作指南
引言
在日常生活和工作中,我们经常需要处理与日期相关的问题。Excel作为一款强大的数据处理工具,提供了丰富的日期和时间功能。本文将介绍如何在Excel中实现日期的实时更新,帮助您更高效地管理时间数据。
一、设置日期格式
在Excel中,首先需要设置正确的日期格式,以便正确显示和输入日期。以下是如何设置日期格式的步骤:
- 打开Excel,选择一个单元格。
- 点击“开始”选项卡,找到“数字”组。
- 在“数字”组中,点击“格式”下拉菜单,选择“其他”。
- 在弹出的“设置单元格格式”对话框中,找到“数字”选项卡。
- 在“分类”列表中,选择“日期”。
- 在“类型”列表中,选择您需要的日期格式,例如“yyyy-mm-dd”。
- 点击“确定”按钮,完成日期格式的设置。
二、使用系统日期和时间函数
Excel提供了丰富的日期和时间函数,可以帮助我们实现日期的实时更新。以下是一些常用的日期和时间函数:
TODAY():返回当前日期。NOW():返回当前日期和时间。DATE():根据年、月、日返回日期。YEAR()、MONTH()、DAY():分别返回年、月、日。
以下是一个示例,展示如何使用TODAY()函数实现日期的实时更新:
- 在一个单元格中输入公式:
=TODAY() - 按下回车键,单元格将显示当前日期。
- 任何时候打开Excel,该单元格都会自动更新为当前的日期。
三、利用条件格式突出显示日期
为了方便查看和处理日期数据,我们可以使用条件格式来突出显示特定日期。以下是如何使用条件格式突出显示日期的步骤:
- 选择包含日期数据的单元格区域。
- 点击“开始”选项卡,找到“条件格式”组。
- 在“新建规则”下拉菜单中,选择“使用公式确定要设置格式的单元格”。
- 在弹出的对话框中,输入公式,例如:
=$A1<TODAY(),表示当单元格中的日期小于当前日期时,突出显示该单元格。 - 点击“格式”按钮,设置突出显示的格式,例如颜色、边框等。
- 点击“确定”按钮,完成条件格式的设置。
四、日期计算与统计
在Excel中,我们还可以进行日期的计算与统计。以下是一些常用的日期计算方法:
- 计算两个日期之间的天数:
=D2-D1,其中D1和D2是两个日期单元格。 - 计算年龄:
=YEAR(NOW())-YEAR(BirthDate),其中BirthDate是出生日期单元格。 - 计算工作天数:使用
WORKDAY()函数,可以计算从指定日期开始,工作日数。
结论
通过本文的介绍,相信您已经掌握了在Excel中实现日期实时更新的技巧。熟练运用这些技巧,可以帮助您更高效地管理时间数据,提高工作效率。希望本文对您有所帮助!
转载请注明来自四川春秋旅游有限责任公司锦绣路分社,本文标题:《Excel表格日期实时更新的实用技巧与操作指南》
百度分享代码,如果开启HTTPS请参考李洋个人博客
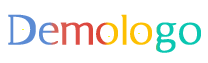




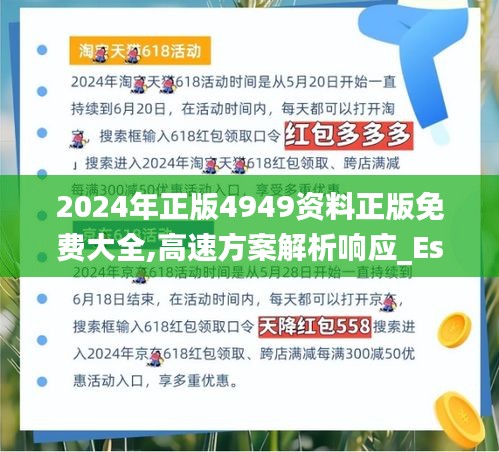







 蜀ICP备17014439号-1
蜀ICP备17014439号-1